원격 저장소 생성

GitHube에 들어가 새로운 Repositorty를 만들어준 다음 ->
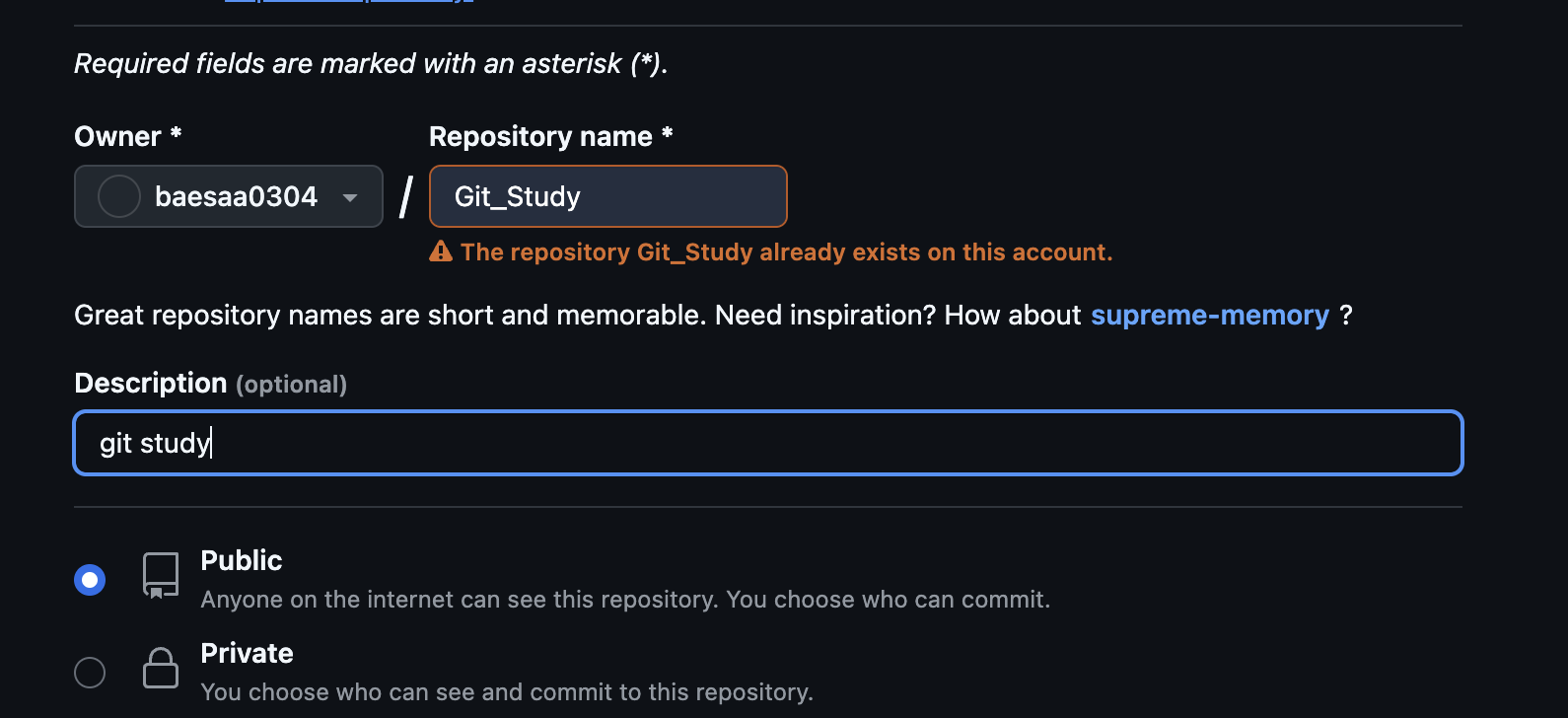
그 다음 레파지토리 이름을 설정해주고 스크롤을 내리며 Create repository 클릭
(이미 있는 레파지토리 이름을 써서 빨간줄이 남)
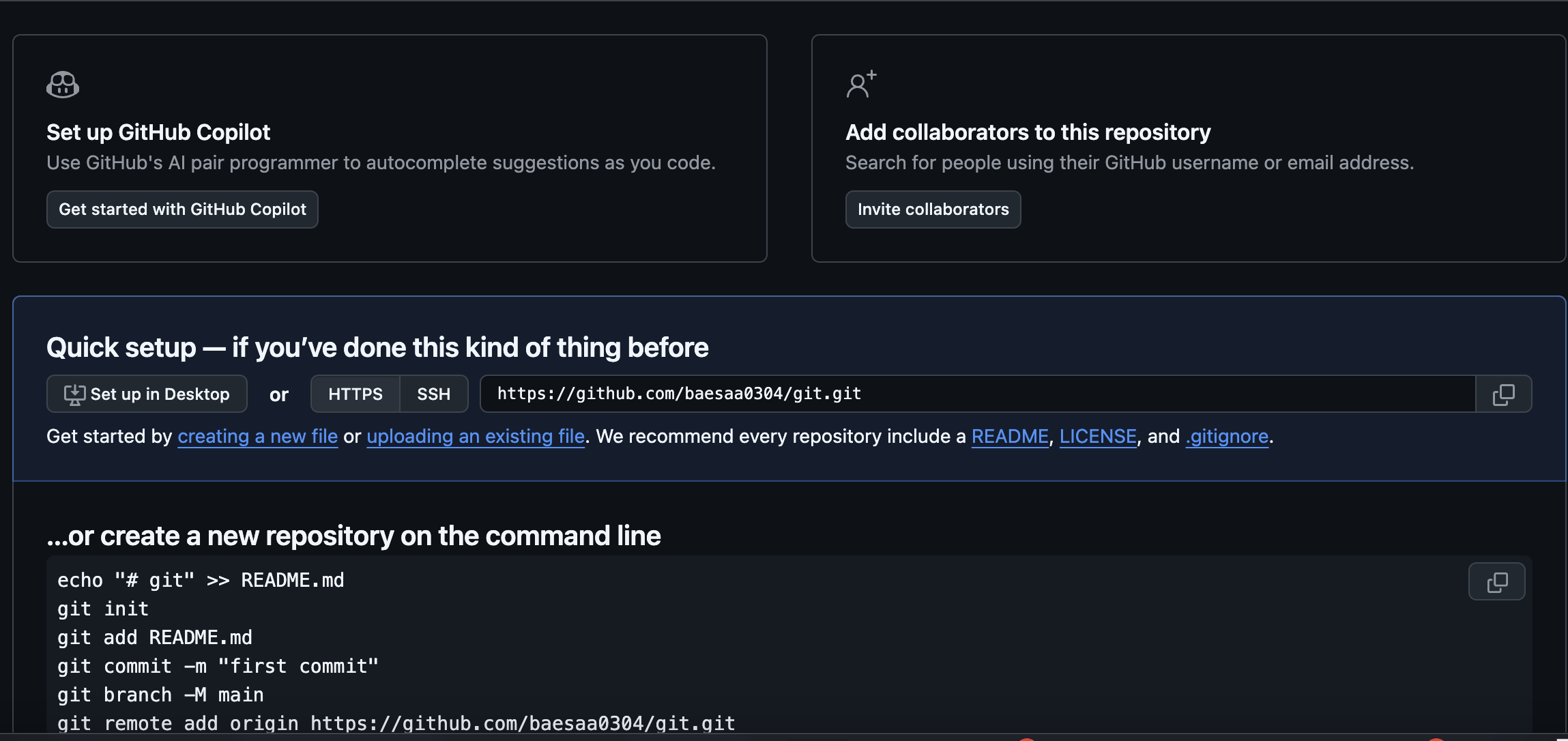
이와 사진처럼 만들어진 경우면 끝!! (Git_study는 이미 있는 파일로 새로 레파지토리를 만듬)
Git Bash로 저장소 연결
원격저장 주소 형식은 아래와 같다.
https://github.com/깃허브아이디/원격저장소이름.git
저장된 파일이 없는 경우 사진처럼 저 주소를 복사하거나

파일이 있는 경우에는 <>code를 눌러서 주소를 복사!
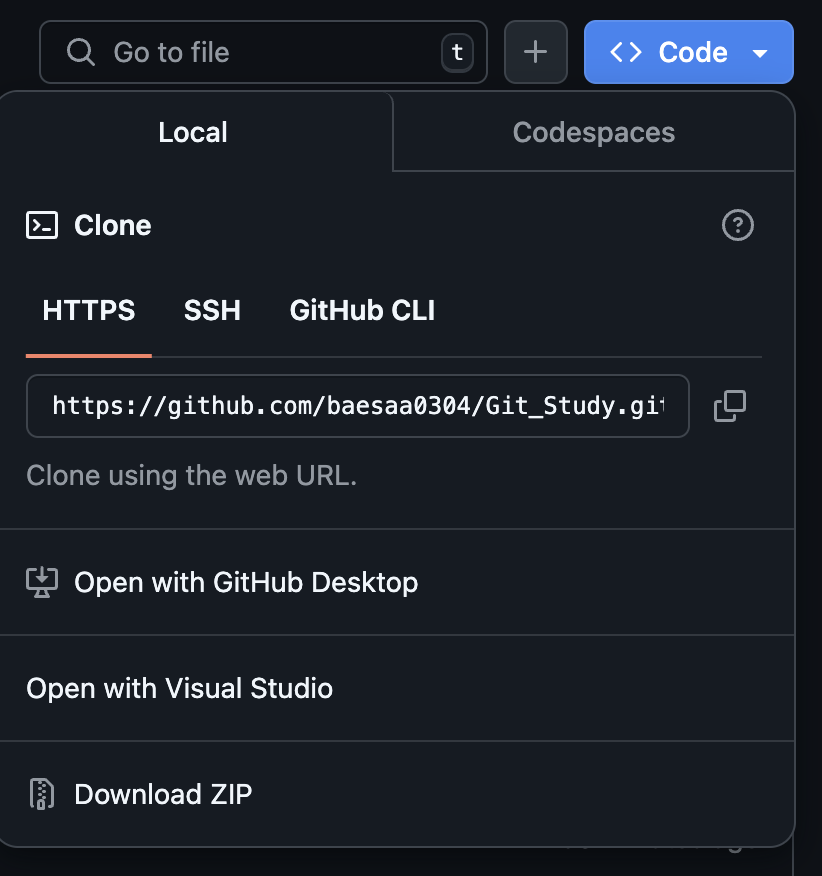
origin
origin이란 원격 저장소의 URL short name으로 다시 말해 깃허브 클라우드 저장소 그 자체라고 생각하면 됨.
git branch -M main을 생략하고 push 명령어를 사용하면 error: failed to push some refs to '원격저장소 주소' 에러 발생하니 주의!
$ git branch -M main
$ git remote add origin 원격저장소_주소
만약 잘 연결됐는지 확인하고 싶다면 git-remote -v 또는 git ls-remote 치기
$ git remote -v
origin 원격저장소_주소 (fetch)
origin 원격저장소_주소 (push)
$ git ls-remote
From https://github.com/pythonstrup/Git_Study
연결이 잘못된 경우 git remote rm origin 명령어를 통해 삭제하고 다시 연결
$ git remote rm origin
$ git remote add origin 원격저장소_주소
git push
원격저장소에 파일 업로드와 병합을 한꺼번에 해주는 명령어
$ git push -u origin main
결과는 성공
오브젝트 나열하는 중: 5, 완료.
오브젝트 개수 세는 중: 100% (5/5), 완료.
Delta compression using up to 8 threads
오브젝트 압축하는 중: 100% (3/3), 완료.
오브젝트 쓰는 중: 100% (3/3), 323 bytes | 323.00 KiB/s, 완료.
Total 3 (delta 2), reused 0 (delta 0), pack-reused 0 (from 0)
remote: Resolving deltas: 100% (2/2), completed with 2 local objects.
To https://github.com/baesaa0304/Git_Study.git
6b8e570..4380f54 main -> main
branch 'main' set up to track 'origin/main'.
githube에 들어가면 새로고침을 통해 파일이 들어간것을 확인가능.
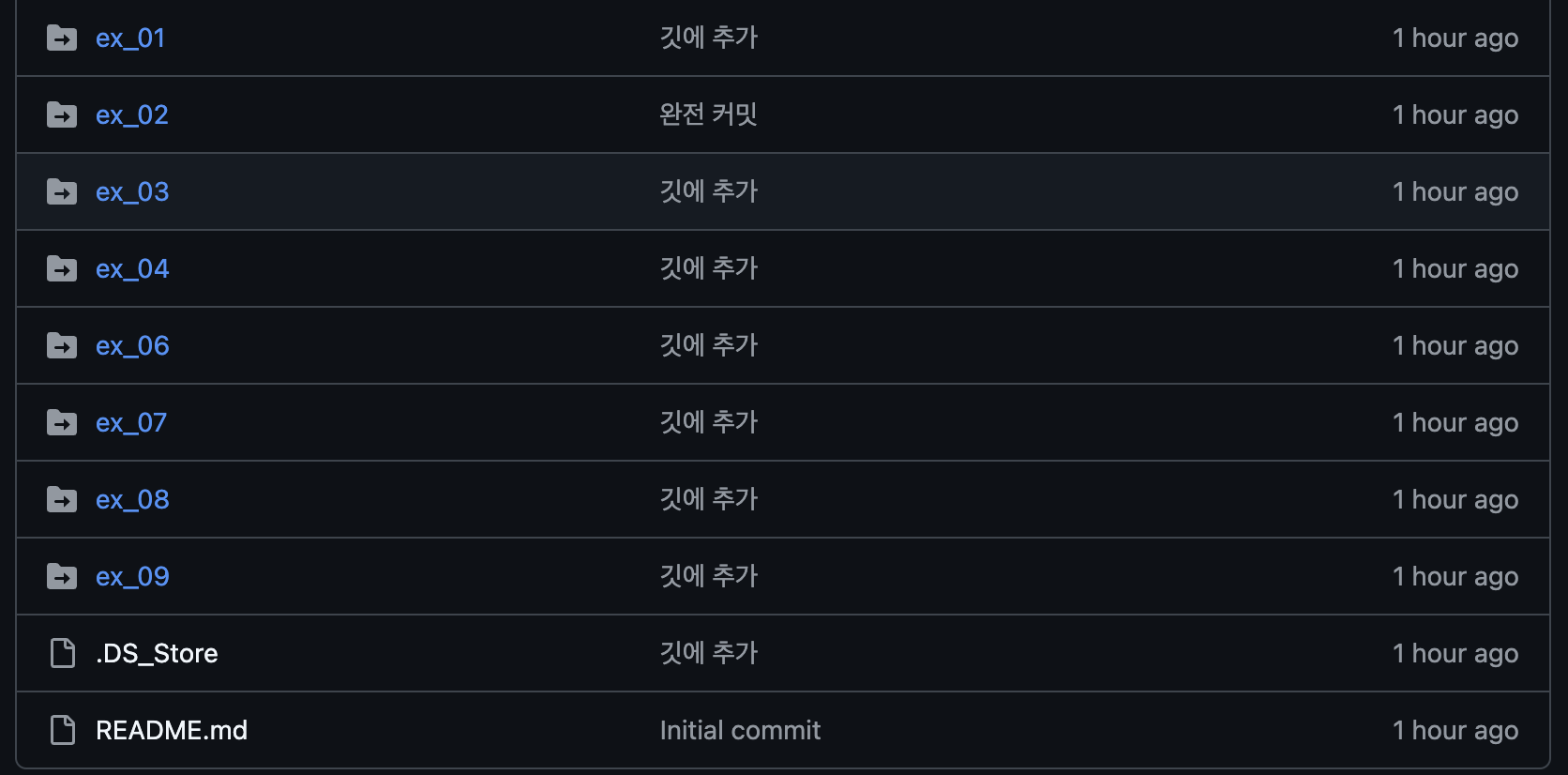
만약 나중에 다른 브랜치인 my를 push 하고 싶다면 아래 명령어를 치면된다.
$ git push origin my나중에 깃이나 깃허브에서 merge를 실행가능!
git pull
만약 회사 프로젝트 집에서 작업을 원한다고 하면 방법은 간단하다. git을 통해 원격저장소를 연결하고 프로젝트를 다운로드 받아오면 된다.
$ cd 디렉토리
$ git init
$ git remote add 원격저장소_주소
$ git pull origin main
결과로는 성공!
remote: Enumerating objects: 11, done.
remote: Counting objects: 100% (11/11), done.
remote: Compressing objects: 100% (6/6), done.
remote: Total 11 (delta 3), reused 8 (delta 3), pack-reused 0 (from 0)
오브젝트 묶음 푸는 중: 100% (11/11), 2.89 KiB | 370.00 KiB/s, 완료.
https://github.com/baesaa0304/Git_Study URL에서
* branch main -> FETCH_HEAD
* [새로운 브랜치] main -> origin/main
파일에 들어가면 가져온것을 볼 수 있다.
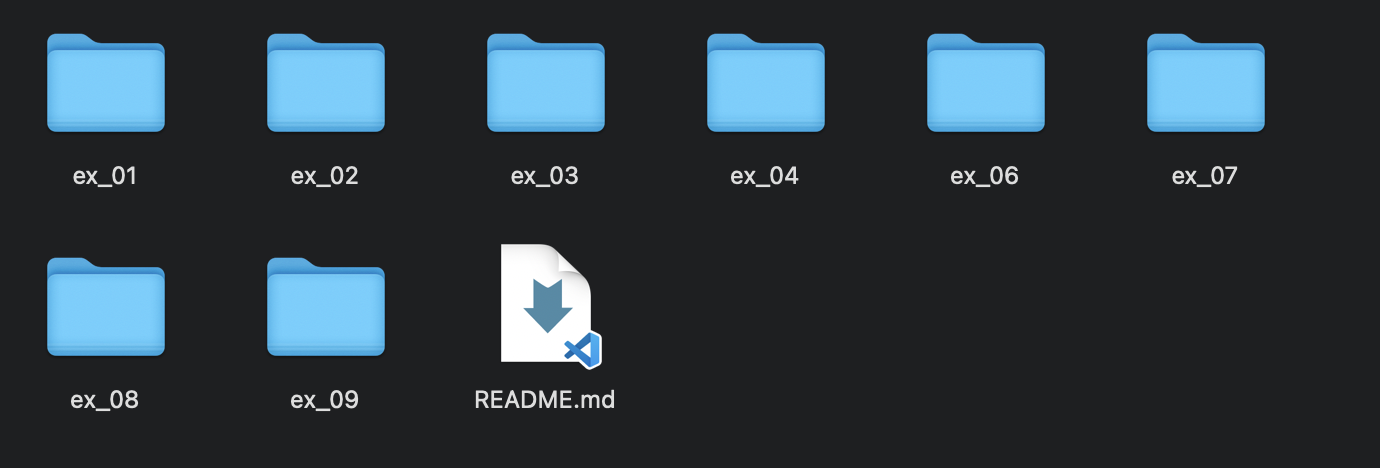
다른 브랜치(my)를 가져오고 싶을 때 사용하는 명령어는 아래처럼 치면 된다.
# origin에 있는 모든 브랜치 다운로드 받기
$ git fetch origin
# my 브랜치 만듦과 동시에 my 브랜치 병합하기
$ git checkout -b my origin/my
git clone
git pull 보다 훨씬 강력하고 편한 도구로 git init , remote add , pull 명령어를 한 방에 가능한 간편한 명령어.
$ git clone 원격저장소_주소
결과는 보면 성공
'Git_Study'에 복제합니다...
remote: Enumerating objects: 11, done.
remote: Counting objects: 100% (11/11), done.
remote: Compressing objects: 100% (6/6), done.
remote: Total 11 (delta 3), reused 8 (delta 3), pack-reused 0 (from 0)
오브젝트를 받는 중: 100% (11/11), 완료.
델타를 알아내는 중: 100% (3/3), 완료.
pull과 다른점은 텍스트 파일이 아닌 프로젝트 폴더가 생성이 됨.
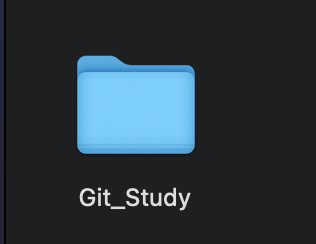
파일 디렉토리에 git log를 확인해보면 잘 설치 된 것을 확인 가능하다.!
'Git & Github' 카테고리의 다른 글
| [지옥에서 온 Git&GitHub] 팀 프로젝트 관리 - 초기설정 (0) | 2024.09.11 |
|---|---|
| [지옥에서 온 Git&GitHub] 개인 프로젝트 관리방법 (0) | 2024.09.11 |
| [지옥에서 온 Git&GitHub] rebase 사용방법 (0) | 2024.09.09 |
| [지옥에서 온 Git&GitHub] Git Branch와 Fast-forward & 3-way merge (1) | 2024.09.09 |
| [지옥에서 온 Git&GitHub] restSet , reflog, amend (0) | 2024.09.07 |

